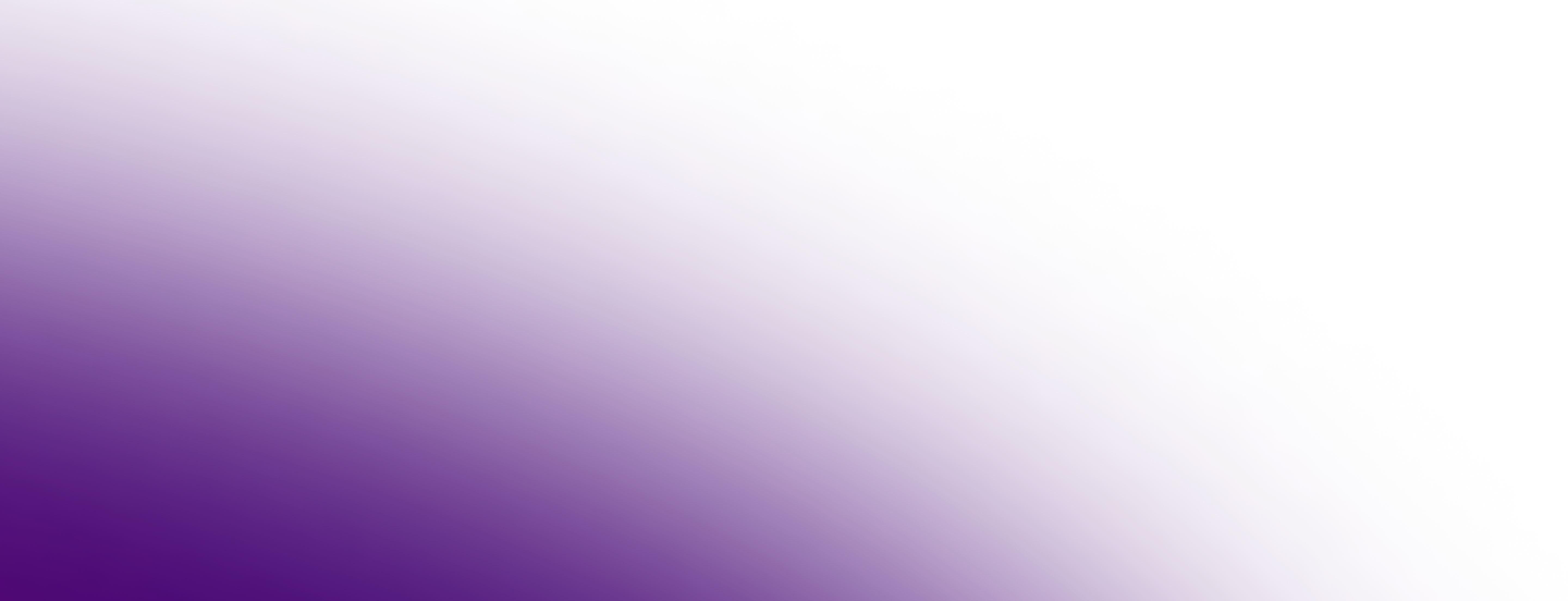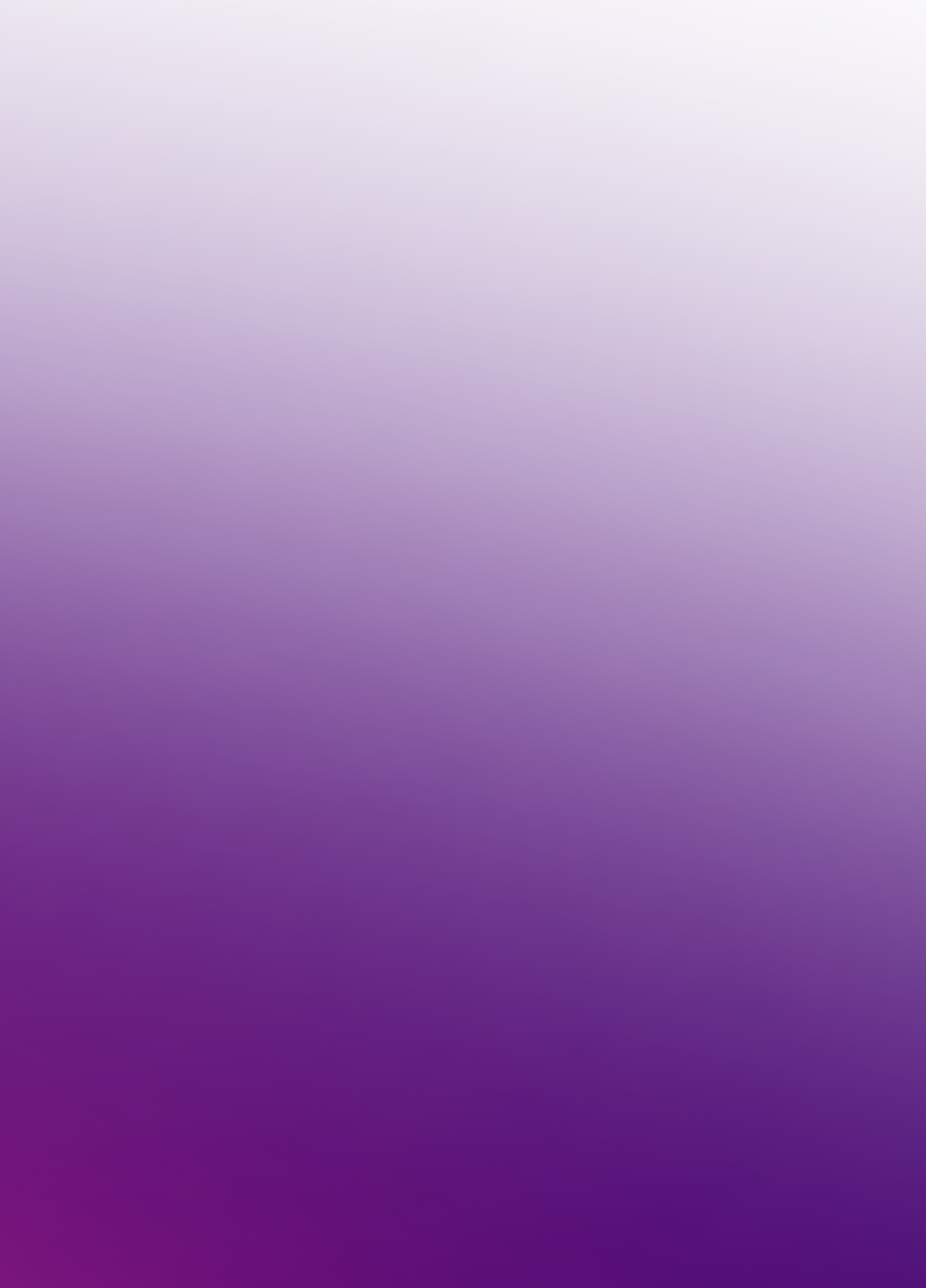msiexec /i <package>.msi ADDLOCAL=FeatureMain,FeatureEnvironment,FeatureJarFileRunWith,FeatureJavaHome INSTALLDIR="c:\Program Files\Temurin\" /quietEclipse Temurin Windows installer packages are available as standard .msi files, which can be run with an interactive user interface or run silently from the command line. The installer is designed for use on a per-machine basis, not per-user basis, so you can have only one installation of the MSI on a machine for all users.
Note: Windows installer packages are supported only on Windows x64 systems.
GUI installation
Instructions for running an interactive installation using the Windows MSI installer:
-
Download the
.msifile. Open it to launch the installation program. -
Read and accept the license if you are happy with the terms.
-
On the Custom Setup screen you can choose the features that you want to install and optionally change the default installation directory. By default, Temurin installs to
C:\Program Files\Eclipse Adoptium\<package>with the following features, which you can deselect, if necessary:-
Add the installation to the PATH environment variable
-
Associate
.jarfiles with Java applications Additional features can be selected by clicking on the directory tree where you see a check mark (x). These features include: -
Updating the
JAVA_HOMEenvironment variable
-
-
When you have chosen the features that you want to install, click Next.
-
Click Install to begin the installation.
-
When the installation is finished, click Finish to close the program.
Command-line installation
A silent installation allows you to install the Windows package with pre-selected features without user interaction, which can be useful for wide scale deployment. Follow these steps:
-
Download the
.msifile. -
Choose the features that you want to install, which are shown in the following table:
Feature Description FeatureMainCore Temurin installation (DEFAULT)
FeatureEnvironmentUpdate the PATH environment variable (DEFAULT)
FeatureJarFileRunWithAssociate .jar files with Java applications (DEFAULT)
FeatureJavaHomeUpdate the JAVA_HOME environment variable
FeatureOracleJavaSoftUpdates registry keys HKLM
Note:
FeatureOracleJavaSoftcan be used to prevent Oracle Java launching fromPATHwhen Temurin is uninstalled. Reinstall Oracle Java if you need to restore the Oracle registry keys.Optional parameters can be used that group some of the features together:
Parameter Features INSTALLLEVEL=1FeatureMain,FeatureEnvironment,FeatureJarFileRunWith
-
Run the command on the target workstation. The following example silently installs Temurin, updates the PATH, associates .jar files with Java applications and defines JAVA_HOME:
Note: You must use
INSTALLDIRwith FeatureMain.The following example silently installs all the features for
INSTALLLEVEL=1:msiexec /i <package>.msi INSTALLLEVEL=1 /quietIf you want to launch an interactive installation in another language you can use the Windows installer
TRANSFORMSoption to set your language choice. For example, to set the UI language to German, use code1031, which must be preceded by a:.msiexec /i <package>.msi INSTALLLEVEL=1 TRANSFORMS=:1031For a list of supported codes, see the Language list.
Reinstalling or upgrading
To reinstall Temurin in silent mode with default features, run the following command:
msiexec /i <package>.msi REINSTALL=ALL /quietIf you want to upgrade Temurin in silent mode, run the following command:
msiexec /i <package>.msi REINSTALL=ALL REINSTALLMODE=amus /quietREINSTALLMODE options: (from
Control
Events)
-
a: Force all files to be installed regardless of checksum or version -
m: Rewrite all required registry entries from the Registry Table that go to theHKEY_LOCAL_MACHINE -
o: Reinstall if the file is missing or is an older version -
u: Rewrite all required registry entries from the Registry Table that go to theHKEY_CURRENT_USERorHKEY_USERS -
s: Reinstall all shortcuts and re-cache all icons overwriting any existing shortcuts or icons
Note: REINSTALL=ALL automatically sets REINSTALLMODE=omus
Upgrade limitation:
Upgrading .msi files works only for the first 3 digits of the build
number due to an
MSI
limitation:
-
Upgrading 8.0.2.1 to 8.0.3.1 works.
-
Upgrading 8.0.2.1 to 8.0.2.2 does not work. Uninstall the previous .msi and install the new one.
-
Upgrading 8.0.2.1 to 8.1.2.1 works.
-
Upgrading 8.0.2.1 to 11.0.2.1 does not work. Temurin does not provide upgrades for major versions. Either keep both installations or uninstall the older one.
Reference reading